Centro de Ayuda y Soporte Técnico
Ingreso a la plataforma web
Para utilizar el Centro de Ayuda y Soporte Técnico, donde encontrará información y manuales sobre su sistema, así como también podrá crear solicitudes de soporte y realizar el seguimiento de su estado debe acceder visitando el el sitio web de Shares: www.sharessoftware.com/soporte y luego debe Iniciar Sesión.
Con cuentas de Google y Microsoft
Puede iniciar sesión mediante su cuenta de Google o Microsoft seleccionando el boton correspondiente.
NOTA: Al iniciar sesión con una red social, acepta nuestra Política de Privacidad y Términos de Uso.
Una vez ingrese a la plataforma web deberá completar los datos requeridos. NO podrá utilizar el Centro de Ayuda y Soporte hasta que complete su perfil.
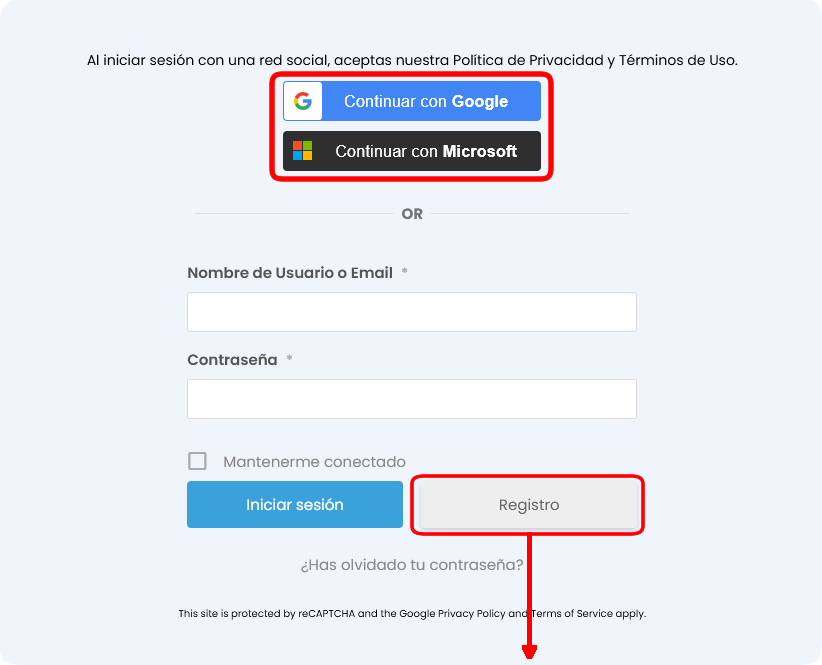
Registro via formulario Web
En caso de que no desee asociarse con una cuenta de red, puede Registrarse manualmente haciendo clic en el boton “Registro“.
Para registrarse deberá completar los campos en el formulario.
Los campos marcados con (*) son necesarios y no podrán dejarse en blanco. Una vez completo el formulario, deberá aceptar nuestra Política de Privacidad y Términos de Uso y luego seleccione “Registro”.
Recibirá un correo para verificar su dirección de email.
Seleccione “Activar mi Cuenta” para confirmar. Será redireccionada automáticamente a nuestra plataforma web.

Cómo utilizar el menú principal
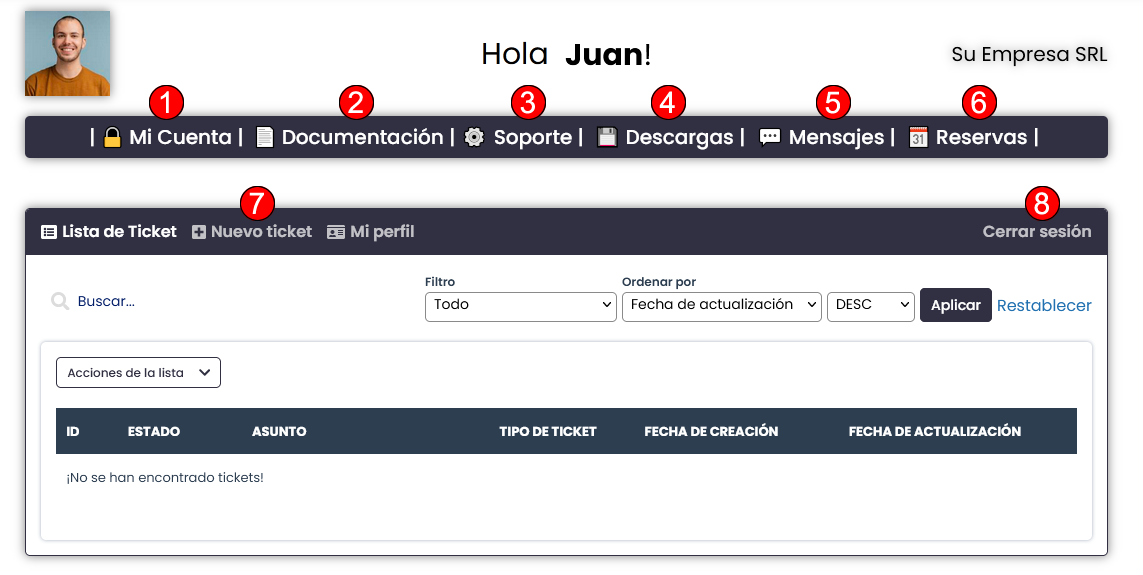
1. Mi Cuenta
Permite acceder a su perfil, cambiar su contraseña, email y datos en general.
2. Documentación
Permite acceder a manuales, guías de acceso rápido y videos instructivos de su sistema.
3. Soporte
Permite crear, visualizar y seguir sus solicitudes de soporte técnico.
3.1 Crear una nueva solicitud de Soporte

- A. En la barra superior seleccione “Nuevo Ticket“.
- B. Seleccione el tipo de Ticket.
- C. Especifique cuál es el tipo de Ticket requerido.
- D. Escriba una breve descripción del asunto del Ticket.
- E. Escriba una descripción detallada del trabajo requerido.
- F. Si lo desea puede adjuntar un archivo o una foto.
- G. Presione “Enviar” para crear la Solicitud.
Su ticket será creado y podrá verlo y realizar su seguimiento desde la opción “Lista de Tickets“.
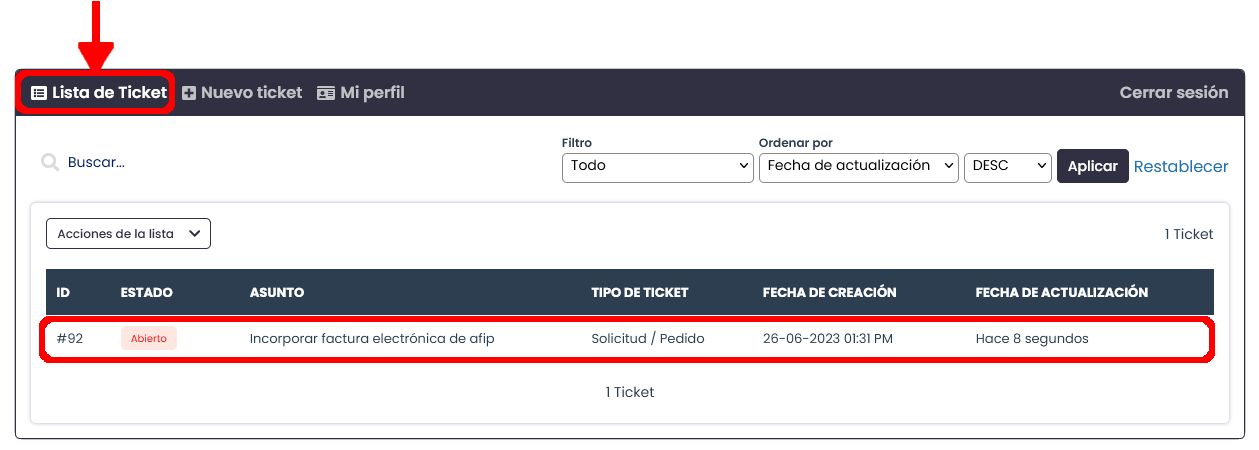
4. Descargas
Muestra las aplicaciones disponibles en Google Play store y tambien las aplicaciones acompañantes a su sistema Shares.
5. Mensajes
Muestra los mensajes privados recibidos.
6. Reservas
Permite crear y visualizar sus reservas. Utilice esta opción para programar citas para instalación de sistemas o reuniones, tanto virtuales como presenciales.
7. Crear Nuevo Ticket
Utilice esta opción para crear una nuevo solicitud de Soporte. Para más información vea la sección 3.1.
8. Cerrar Sesión
Finaliza su sesión actual.

